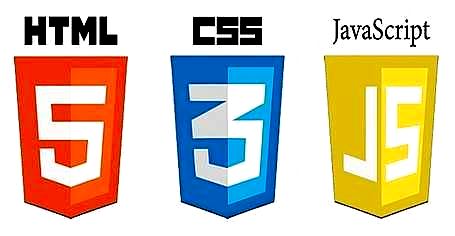Как сделать - Галерея слайд-шоу
Узнайте, как создать адаптивную галерею слайд-шоу с помощью CSS и JavaScript.
Галерея слайд-шоу
Слайд-шоу используется для циклического просмотра элементов:
Создать галерею слайд-шоу
Шаг 1) Добавить HTML:
Пример
<!-- Контейнер для галереи изображений -->
<div class="container">
<!-- Полноразмерные изображения с числовым текстом -->
<div class="mySlides">
<div class="numbertext">1 / 6</div>
<img src="img_woods_wide.jpg"
style="width:100%">
</div>
<div class="mySlides">
<div class="numbertext">2 / 6</div>
<img src="img_5terre_wide.jpg"
style="width:100%">
</div>
<div class="mySlides">
<div class="numbertext">3 / 6</div>
<img src="img_mountains_wide.jpg"
style="width:100%">
</div>
<div class="mySlides">
<div class="numbertext">4 / 6</div>
<img src="img_lights_wide.jpg"
style="width:100%">
</div>
<div class="mySlides">
<div class="numbertext">5 / 6</div>
<img src="img_nature_wide.jpg"
style="width:100%">
</div>
<div class="mySlides">
<div class="numbertext">6 / 6</div>
<img src="img_snow_wide.jpg"
style="width:100%">
</div>
<!-- Next и prev кнопки -->
<a class="prev" onclick="plusSlides(-1)">❮</a>
<a class="next" onclick="plusSlides(1)">❯</a>
<!-- Текст изображения -->
<div class="caption-container">
<p id="caption"></p>
</div>
<!-- Эскизы изображений -->
<div class="row">
<div
class="column">
<img class="demo cursor" src="img_woods.jpg"
style="width:100%" onclick="currentSlide(1)" alt="The Woods">
</div>
<div class="column">
<img class="demo cursor" src="img_5terre.jpg" style="width:100%" onclick="currentSlide(2)"
alt="Cinque Terre">
</div>
<div class="column">
<img class="demo
cursor" src="img_mountains.jpg" style="width:100%" onclick="currentSlide(3)"
alt="Mountains and fjords">
</div>
<div class="column">
<img class="demo
cursor" src="img_lights.jpg" style="width:100%" onclick="currentSlide(4)"
alt="Northern Lights">
</div>
<div
class="column">
<img class="demo cursor" src="img_nature.jpg"
style="width:100%" onclick="currentSlide(5)" alt="Nature and sunrise">
</div>
<div class="column">
<img class="demo cursor" src="img_snow.jpg" style="width:100%" onclick="currentSlide(6)"
alt="Snowy Mountains">
</div>
</div>
</div>
Шаг 2) Добавить CSS:
Стиль галереи изображений, кнопок "Далее" и "Назад", текста подписи и точек:
Пример
* {
box-sizing: border-box;
}
/* Разместите контейнер изображения (необходимо разместить стрелки влево и вправо) */
.container {
position: relative;
}
/* Скрыть изображения по умолчанию */
.mySlides {
display: none;
}
/* Добавить указатель при наведении курсора на миниатюры изображений */
.cursor {
cursor: pointer;
}
/* Next & prev
кнопки */
.prev,
.next {
cursor: pointer;
position: absolute;
top: 40%;
width: auto;
padding: 16px;
margin-top: -50px;
color: white;
font-weight: bold;
font-size: 20px;
border-radius: 0 3px 3px 0;
user-select: none;
-webkit-user-select: none;
}
/* Разместите кнопку "next" справа */
.next {
right: 0;
border-radius: 3px 0 0 3px;
}
/* При наведении добавьте черный цвет фона с небольшой прозрачностью */
.prev:hover,
.next:hover {
background-color: rgba(0, 0, 0, 0.8);
}
/* Числовой текст (1/3 и т.д.) */
.numbertext {
color: #f2f2f2;
font-size: 12px;
padding: 8px 12px;
position: absolute;
top: 0;
}
/* Контейнер для текста изображения */
.caption-container {
text-align: center;
background-color: #222;
padding: 2px 16px;
color: white;
}
.row:after {
content: "";
display: table;
clear: both;
}
/* Шесть столбцов друг возле друга */
.column {
float: left;
width: 16.66%;
}
/* Добавить эффект прозрачности для миниатюрных изображений */
.demo {
opacity: 0.6;
}
.active,
.demo:hover {
opacity: 1;
}
Шаг 3) Добавить JavaScript:
Пример
var slideIndex = 1;
showSlides(slideIndex);
// Next/prev элементы управления
function plusSlides(n) {
showSlides(slideIndex += n);
}
// Элементы управления миниатюрным изображением
function currentSlide(n) {
showSlides(slideIndex = n);
}
function showSlides(n) {
var
i;
var slides = document.getElementsByClassName("mySlides");
var dots = document.getElementsByClassName("demo");
var captionText
= document.getElementById("caption");
if (n > slides.length) {slideIndex
= 1}
if (n < 1) {slideIndex = slides.length}
for (i = 0; i
< slides.length; i++) {
slides[i].style.display =
"none";
}
for (i = 0; i < dots.length; i++) {
dots[i].className = dots[i].className.replace(" active", "");
}
slides[slideIndex-1].style.display = "block";
dots[slideIndex-1].className
+= " active";
captionText.innerHTML = dots[slideIndex-1].alt;
}
Попробуйте сами »